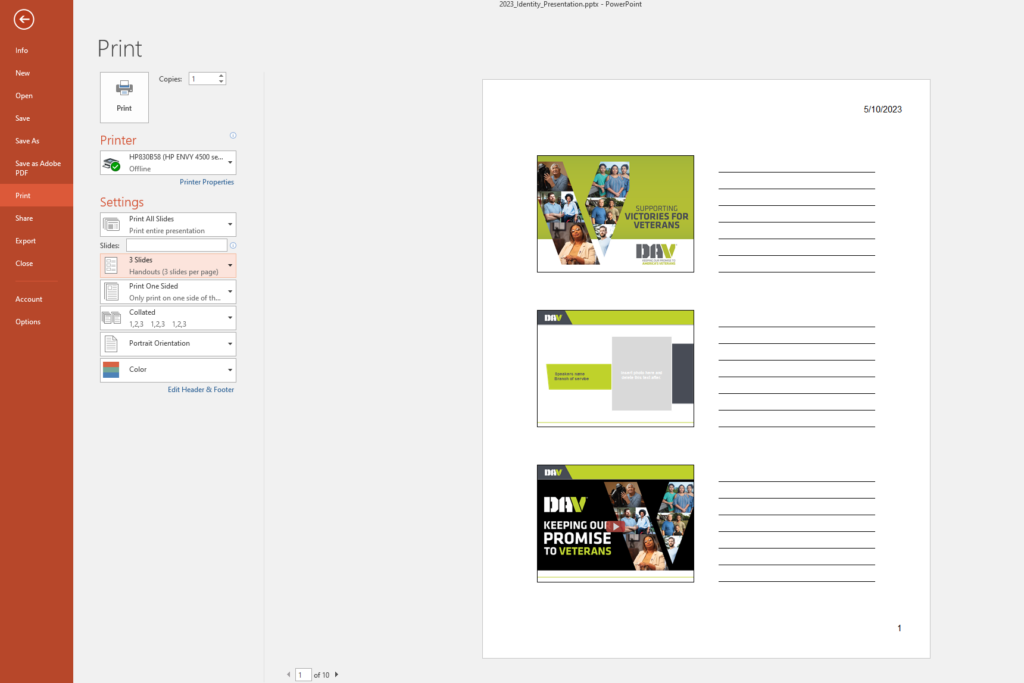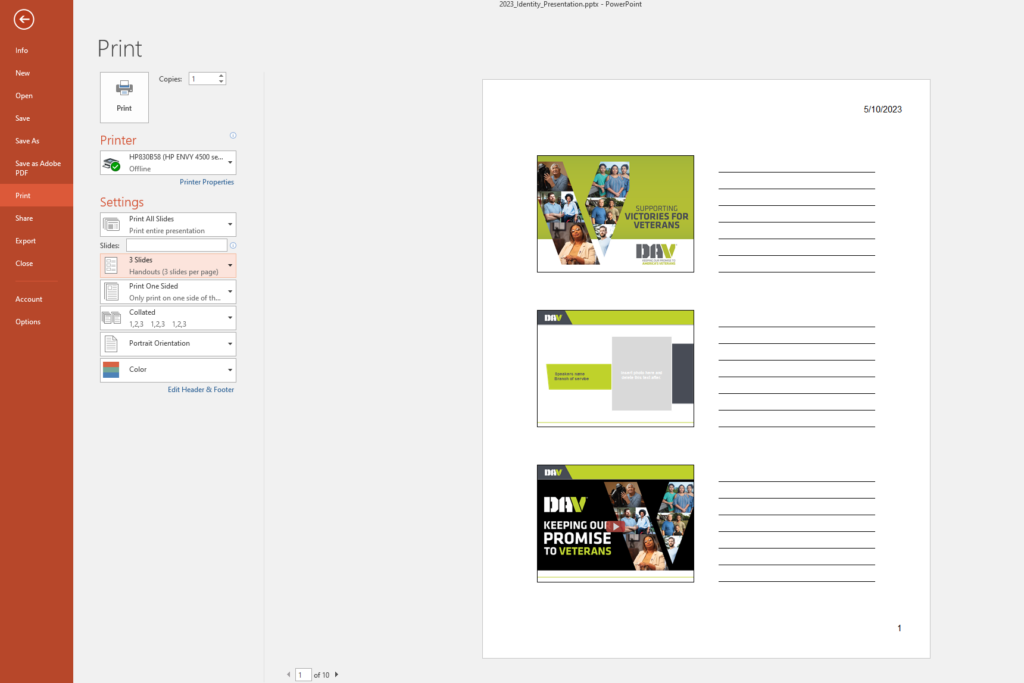How to use the DAV Identity Presentation
Before you present your slide show, you’ll need to think about the type of equipment that will be available for your presentation. Many presenters use projectors during presentations, so you might want to consider using one as well. This allows you to control and preview slides on a computer monitor while presenting them to an audience on a larger screen.
Getting Started
- Visit dav.la/yv and download all elements to the same folder on your local drive (computer). Do not rename any of the files or folders; doing so will prevent the videos in the presentation from playing.
- Double click on 2023_Identity_Presentation.pptx to open the PowerPoint.
- Look through the presentation. Notice that some slides are meant to be customized with your local information. You may also choose to duplicate, add or modify existing slides to suit your needs.
- To begin the presentation, click the Start From Beginning command on the Quick Access toolbar, or press the F5 key at the top of your keyboard. The presentation will appear in full-screen mode.
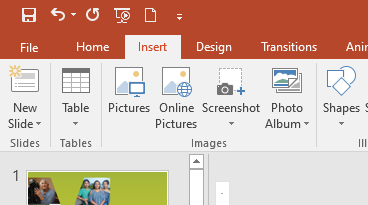
- You can also click the Play Slide Show command at the bottom of the PowerPoint window to begin a presentation from the current slide.


- If you’re presenting from a double screen, such as a projector, access the Presenter View for more options. To do this, start your slide show from the beginning, then click the Slide Options button and select Presenter View. Alternatively, you can press Alt+F5 on your keyboard.
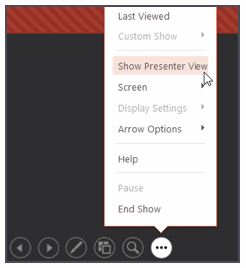
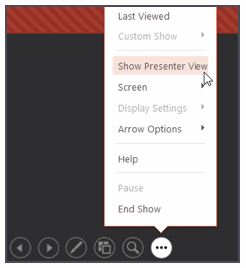
- You can exit presentation mode by clicking the Esc key on your keyboard. Alternatively, you can click the Slide Show Options button in the bottom-left and select End Show.
Videos
There are videos embedded on slides 3, 21, 25, 27 and 29. They should automatically play when the slide appears in the slide show. However, you MUST make sure you download the videos alongside the PowerPoint presentation. Do not remove them from the “Videos” folder.
If the videos DO NOT PLAY:
- Download the videos from the Dropbox link where you downloaded the PowerPoint presentation.
- Save them all to the same file on your local drive.
- On the designated slide while in Normal Mode, click Insert Video from the toolbar at the top of the screen.
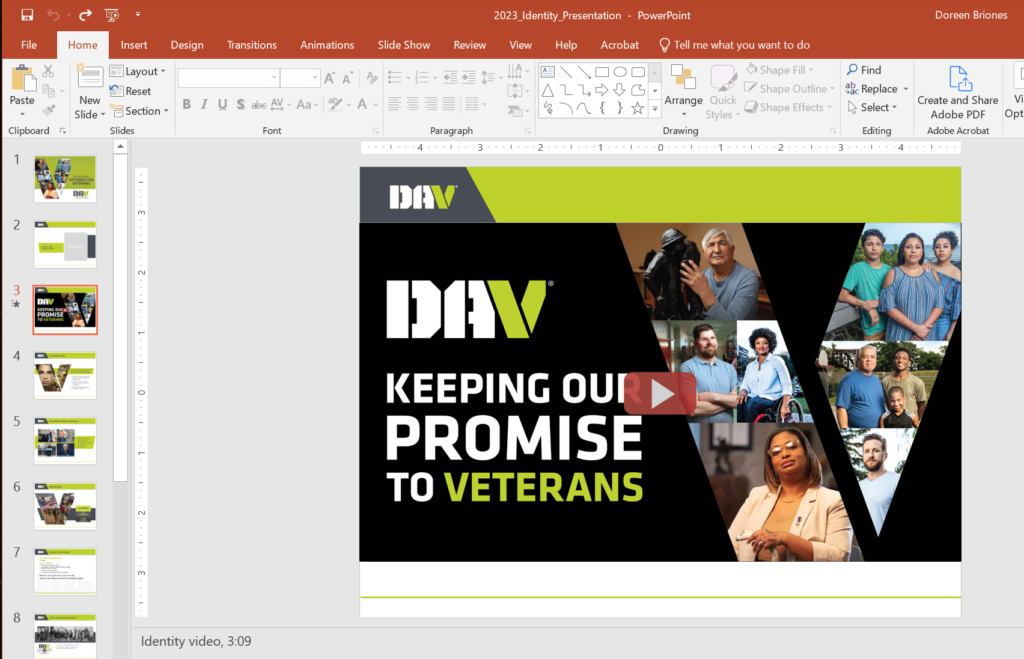
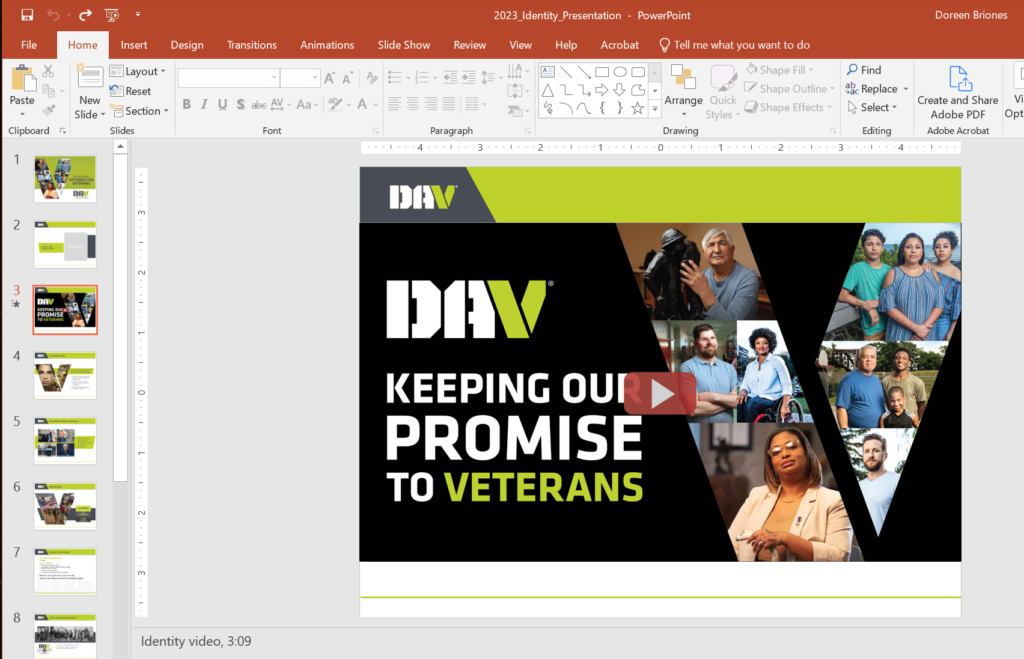
- Select Video on My PC.
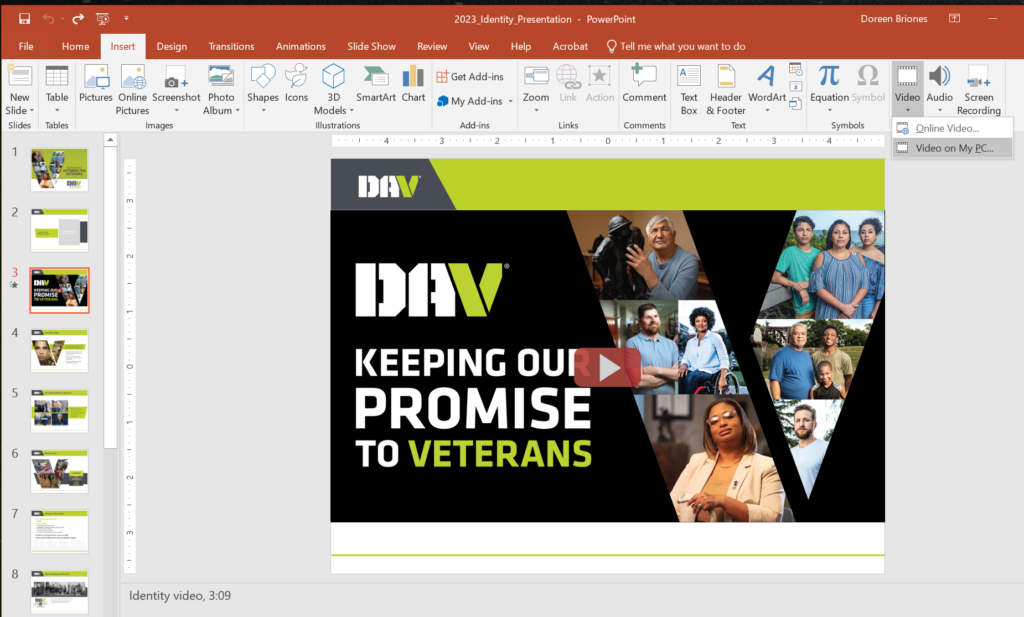
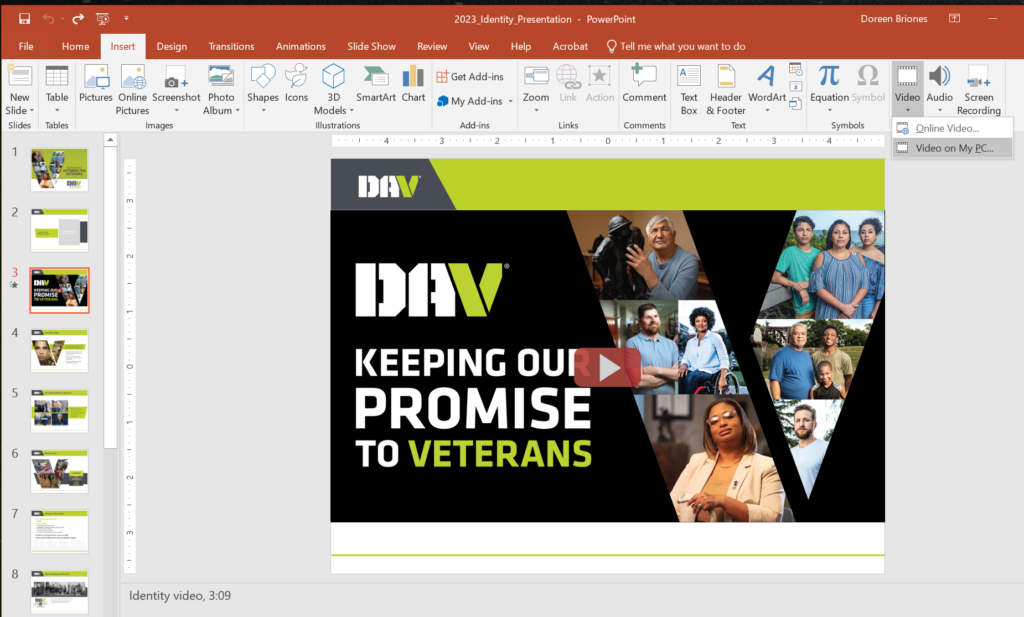
- This will direct you to your local drive. Select the video file you wish to upload (where you saved the videos).
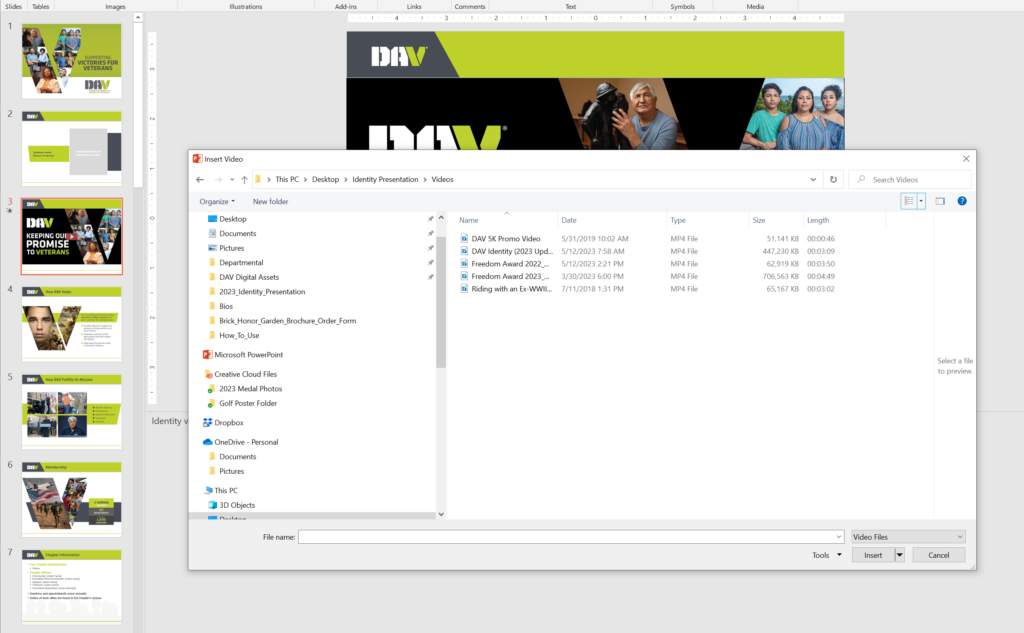
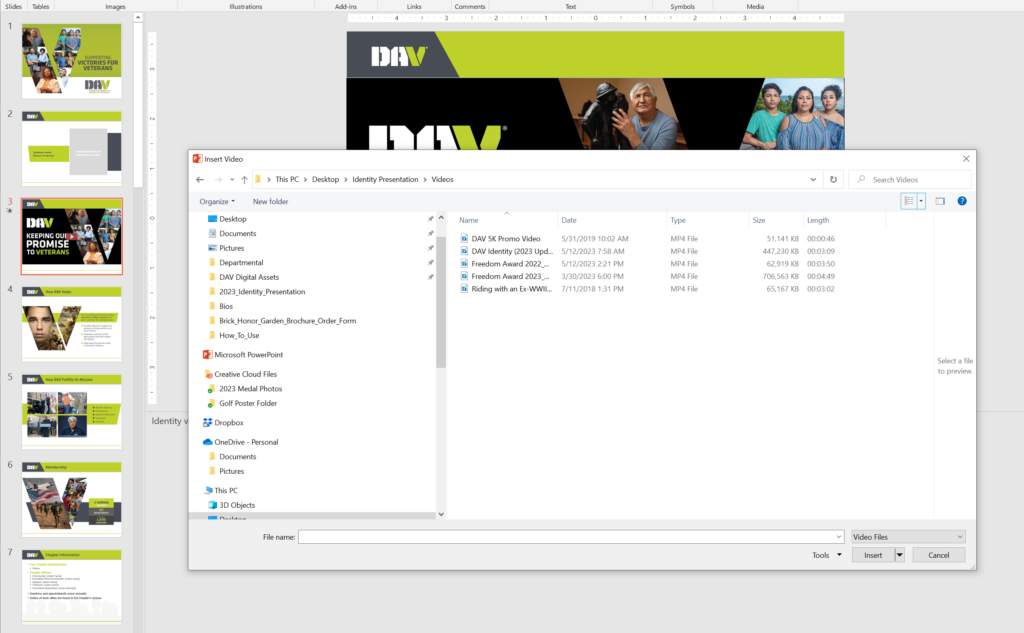
- Repeat these steps with each video slide.
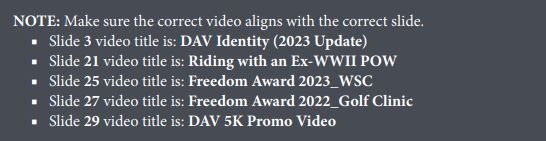
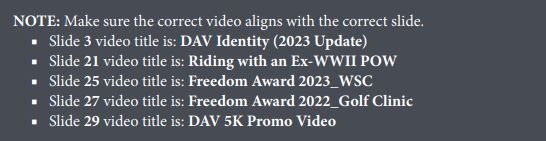
Notes pages
We have provided Notes Pages for you in the presentation; however, we encourage you to make any adjustments you need to ensure it is right for you.
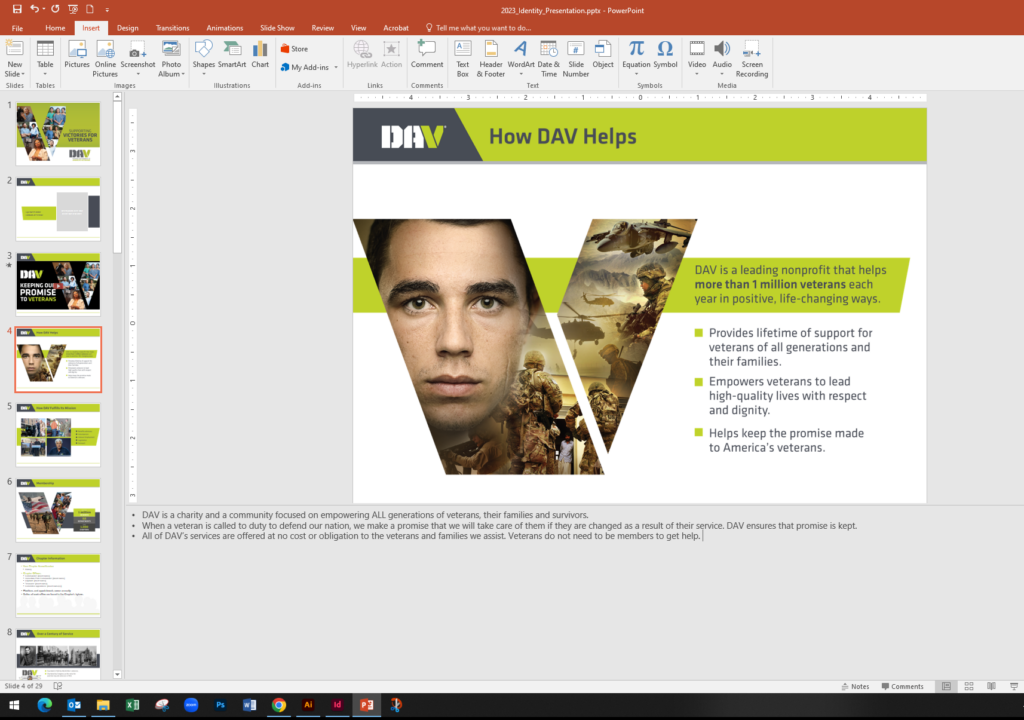
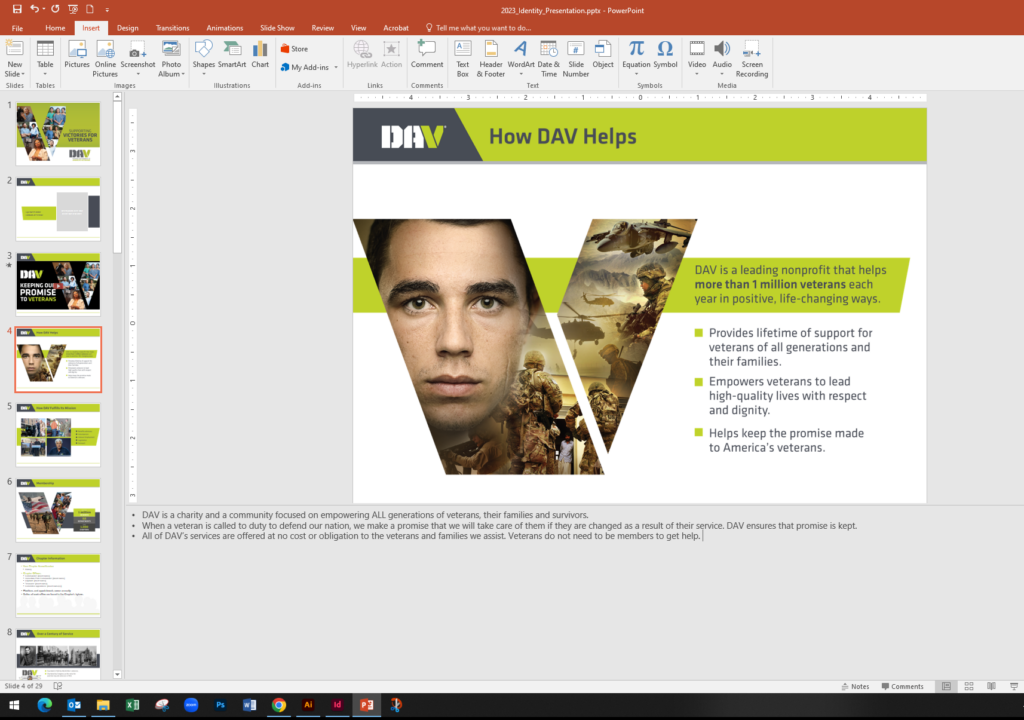
- To edit Notes Pages, click in the Notes area while in Normal Mode. You can add, delete or edit the text here.
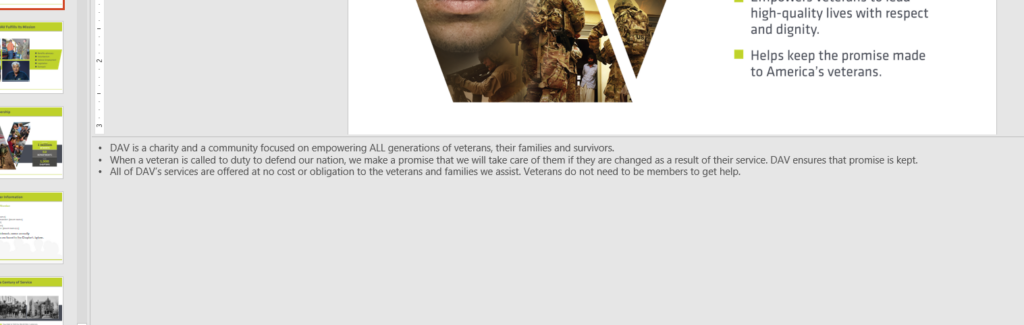
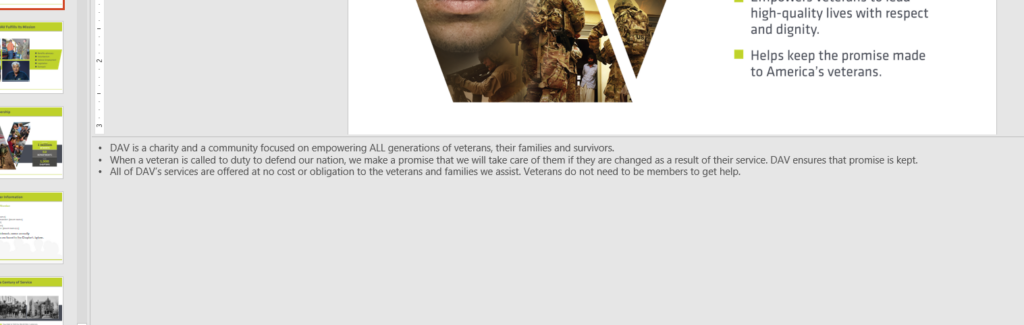
- To print Notes Pages, select File>Print.
- Under Settings select Print Layout>Notes Pages.
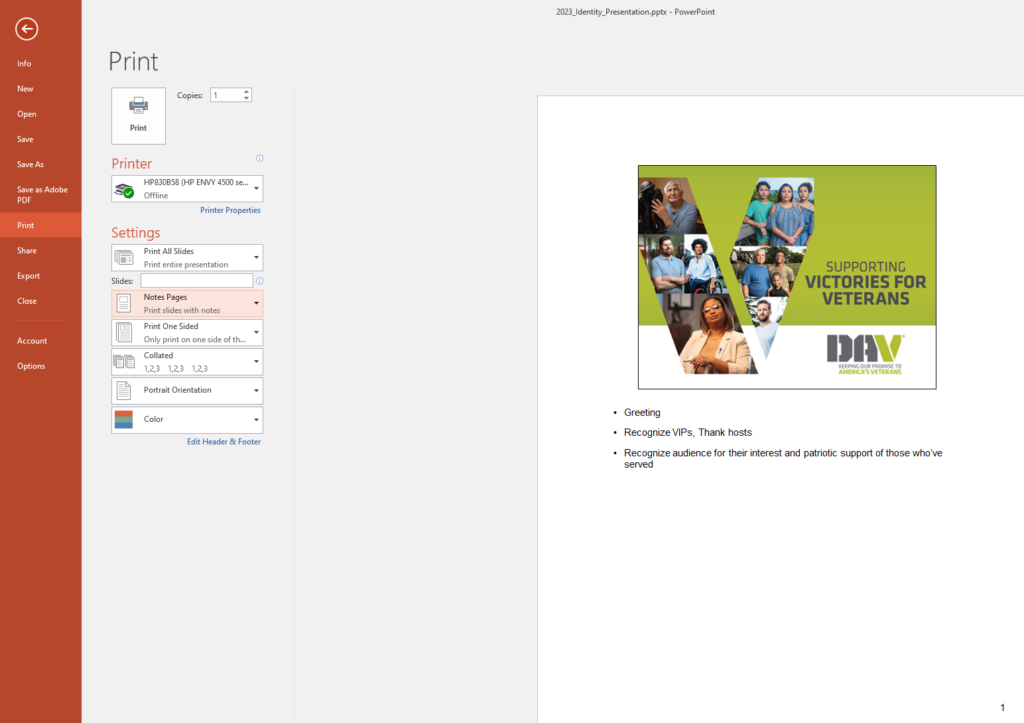
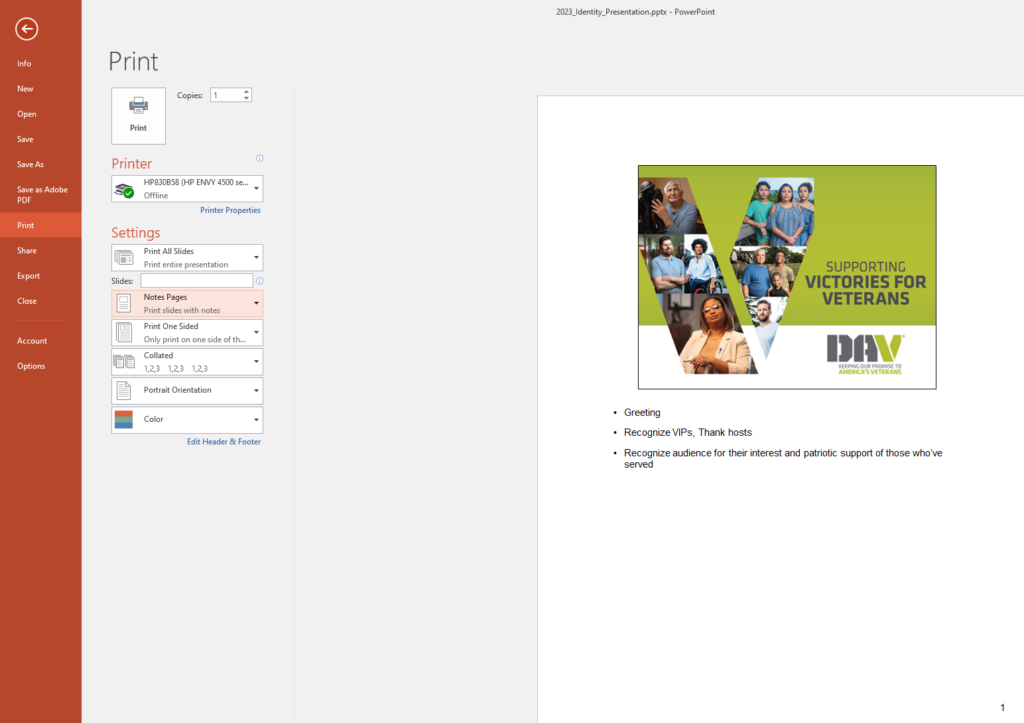
- To print handouts for the audience select File>Print.
- Under Settings select Handouts>3 Slides.